This online tool lets you convert PDF documents into multipage TIFF files completely for free. All the pages in a PDF file will be rasterized and then combined into a single TIFF file. You can upload multiple PDF files at once, each up to 50MB in size. Convert your image files between many different image file formats. These images can be produced by Adobe Photoshop, GIMP, or just be found on the internet. Popular formats include JPEG, PNG, GIF, and TIFF, but we support many less popular image types as seen to the right. This online tool lets you convert PDF documents into multipage TIFF files completely for free. All the pages in a PDF file will be rasterized and then combined into a single TIFF file. You can upload multiple PDF files at once, each up to 50MB in size. On-Screen Takeoff includes a built-in converter that can create a 'Group 4' TIFF from almost any file used as a Base Image. Group 4 TIFFs typically display much faster, using fewer resources than other proprietary file types (PDFs, DWFs, DWGs, etc.). See OST 3.94 - 03.03 Converting Overlay Files to TIFF if you need to convert Overlay files to TIFF.
Companies that use e-faxing may need to convert PDF files to the TIFF format. Universal Document Converter will automate PDF to TIFF conversion that can be applied on any variations of the PDF and TIFF formats.
On this page:
How to Convert PDF to TIFF
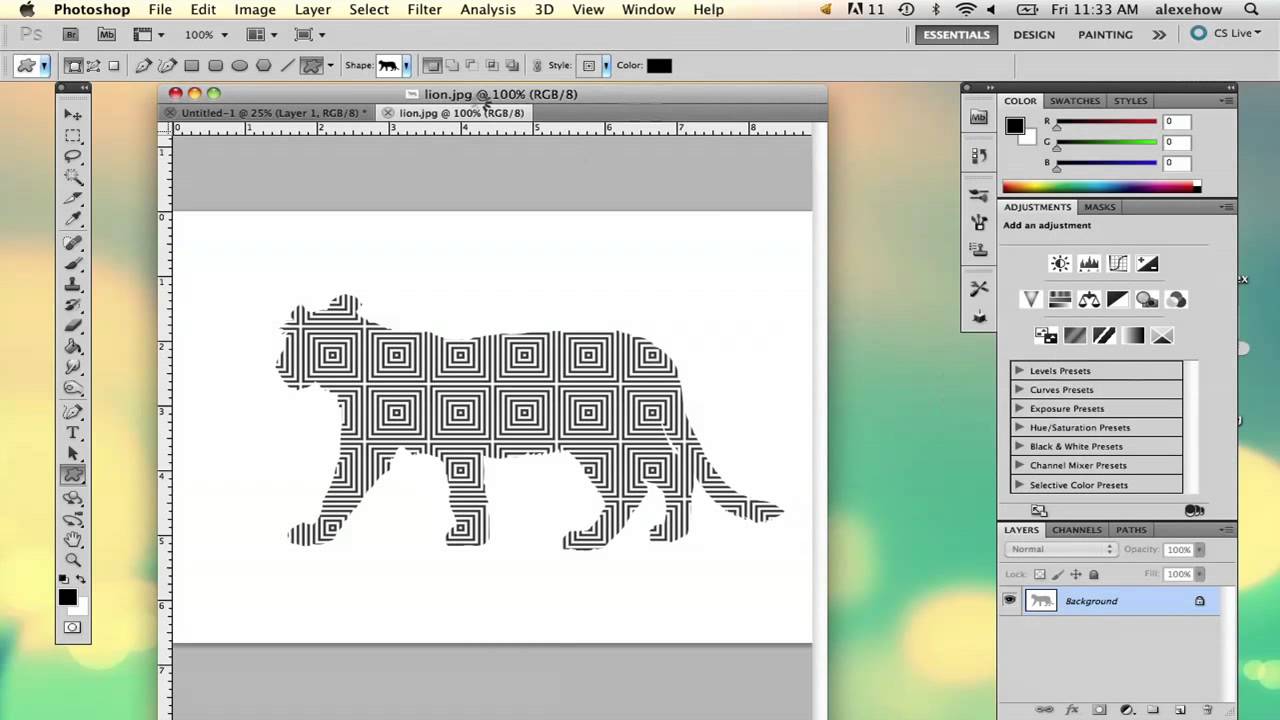
The easiest way to convert PDF to a TIFF file is to print it using a virtual printer. A virtual printer differs from a regular one in the way it handles the files – instead of printing the image on paper it will save it in the preferred format.
To convert PDF to TIFF, download and install the Universal Document Converter. Then, please follow this manual
Avoiding the Corrupted Fonts Issue Using “Print as image”
Convert .1sc File To Tiff File
Although you may see the fonts and images that the file contains represented accurately on the screen, they may fail to be represented same accurately on paper. This happens because programs like Adobe Reader use different algorithms for image display that may not be interpreted in the correct way by other devices and programs.
To solve the problem please follow the instruction:
- Open PDF and press File->Print in Adobe Reader menu
- Select Universal Document Converter from the list of printers and click Advanced
- Click Print as image as shown on the screenshot below
- Click OK to save the introduced settings and click Print to start the PDF to TIFF conversion process
Convert PDF to TIFF in Batch Mode
To convert your PDF files to the TIFF format in batch mode you will need three programs: Adobe Reader (or Adobe Acrobat), Universal Document Converter, and Print Conductor.
- Start Print Conductor and add your PDF files to the list
- Select the Universal Document Converter printer
- Click Change Settings and specify TIFF Image as the output file type
- Click Start to begin converting a number of PDF files to TIFF:
Automatic Conversion from PDF to TIFF in the Office
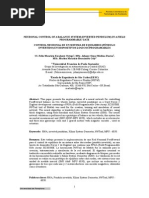
Situations when the files received by the company are saved in the format that the company employees will need to convert to a different one, are very common. To introduce automatic conversion settings use FolderMill – the software that has been designed to closely monitor all the file extensions of the incoming files and will automatically convert them to the specified format.
For example, if you receive the files saved as PDF but need to convert them to TIFF, this will become possible after you specify this rule to the Folder Mill software.
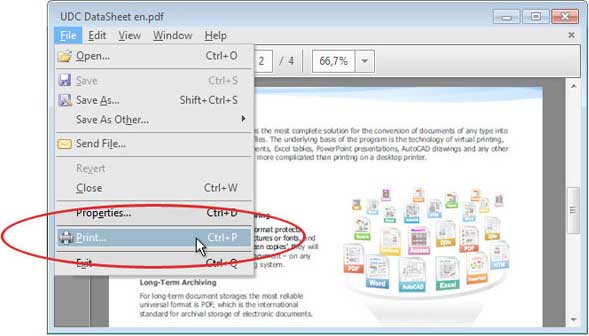
PDF to TIFF Conversion Code Examples for Developers
Universal Document Converter contains public API, code examples and other resources that may be helpful for the software developers. Our resources can be used for similar conversion projects.
Here are some examples on how to set PDF to TIFF conversion in different programming languages.
Related conversion tutorials:
- Convert PDF to: JPG, PDF, PNG, JPG
- Create TIFF file from: QuarkXPress, Images, HTML, Access, Web page, CHM, DjVu, Outlook, Visio, PowerPoint, Excel, Word, AutoCAD


Matthew Vance
USA
«Problem solved as quick as it took to convert this PDF. I definitely want to keep a copy of Universal Document Converter around for the times when nothing else works. In fact, try it first and save yourself the migraine!»