IT professionals looking to use FTP on a Mac must fully understand what FTP is, the risks involved, and the tools available to help them increase efficiencies and keep sensitive information secure.
The best FTP Clients for Mac must allow the transferring of the large size file. The downloading and uploading limit must be high. Now without further ado, let’s discover the best FTP CLients for the Mac: FileZilla. FileZilla is undoubtedly one of the most popular and best FTP Clients. How would you use mput to FTP files from the Mac Terminal? Just a quick background before we start this discussion: “mput” is a command used to move multiple files through FTP. The “put” command is used to move just one file at a time via FTP. So, think of mput as a multi-put. Steps To use the Mac Terminal as an FTP or SFTP Client: 1.The very first thing that you will need is to log in to the FTP or SFTP server using the username and password, if you don’t have any then you should prefer to get the one although FTP can allow you to enter with anonymous username/ password combination. Installing ftp in MacOS with inetutils The inetutils package includes ftp, the ftp server, along with telnet and telnet server, and the server and clients of rsh, rlogin, tfp, and more. If you want ftp, you very well may want this full suite, in which case installing inetutils through Homebrew is as simple as issuing the following brew command.
To understand how to use FTP on a Mac, it’s important to fully grasp what FTP is and how it works. File transfer protocol (FTP) is a method for sending large files across the internet. Many companies rely on FTP sites and tools to operate efficiently on a day-to-day basis, whether to send a multi-slide, image-packed PowerPoint presentation or a high-quality company video. While there are some built-in options for file transfer on a Mac, I’ll also highlight why a robust software program is a better option for just about every business. My recommendation is to check out an option like SolarWinds® Serv-U®.
FTP relies on a client-server relationship in which there’s a separate command channel for controlling files that are uploaded, downloaded, copied, etc., and a data channel for the distribution of the content. These FTP sessions can function in both active and passive modes. With active mode, the client establishes the command channel and the server establishes the data channel. In passive mode, the server uses the command channel to provide the client with the information required to open a data channel, thus putting the client in control of both the command and data channel. Passive mode is often the go-to because it avoids bumping up against firewalls.
Is FTP Secure?
In an era when security threats abound, IT professionals must ensure their companies are upholding security best practices.
FTP used independently, without the support of third-party software, can pose a number of threats. Many FTP sites allow for anonymous transfers, in which users can access and send files without a username and password. Anonymous FTP is not secure and should only be used in situations where files are intended to be public.
But even FTP connections that require an ID and password are at risk. FTP passwords and IDs are transferred over the internet without encryption, potentially exposing them to password sniffing attacks hosted by cybercriminals. Mac FTP clients are also subject to man-in-the-middle attacks, in which attackers alter communications and documents transferred between two computers, often injecting them with malware the recipient then unknowingly downloads.
Another less likely but still possible FTP security risk is data that “strays” to a remote computer rather than its intended destination. This would allow a third party to view or even edit any transferred files, putting confidential information in jeopardy.
Improving FTP Security
To combat this, FTPS (FTP over SSL) was created. FTPS transfers data over an SSL-encrypted network. Any connection attempt that doesn’t use SSL encryption is not accepted by the server. FTPS also leverages digital certificates to authenticate information. Certificates signed by a known certificate authority (CA) or that include a copy of the recipient’s public key are considered secure.
Like FTPS, SFTP (secure file transfer protocol) enhances the security of traditional FTP methodology. Unlike FTPS, which relies on the same data and command channels as FTP, SFTP transfers both data and commands via a single, secure connection. SFTP also encrypts both the authentication information and the data being transferred with the Secure Shell (SSH) protocol, a form of public and private key encryption. This ensures nothing remains as clear text.
To take security one step further for FTP, FTPS, and SFTP, IT professionals may want to consider implementing third-party tools designed for both FTP for Mac and Windows or enhanced file transfer security available in a managed file transfer (MFT) server tool. This software helps take business security to the next level through a wide variety of secure protocols and encryption practices. It can also boost efficiency and streamline many of the clunky side effects associated with basic server FTP functions.
How Can I Use FTP on a Mac?
Using FTP from Mac is straightforward, but there are multiple avenues to consider. There’s a built-in Mac FTP server to make it easy for users to add their files into the FTP client Mac and grant others access to specified documents. To do this, follow these steps:
- Choose “System Preferences” from the Apple icon
- Click “Sharing”
- Select the “File Sharing” box and click “Options”
- Click “Share Files and Folders Using FTP”
This simple process allows other computers to share and copy files from your machine. If you want to connect to an FTP server Mac to access another individual’s files without third-party software, you’ll need to:

- Navigate to the “Finder Menu”
- Select “Go”
- Click “Connect to Server”
- Enter the name and a password for the server you’re attempting to connect to.
This form of FTP Mac connection comes with a few limitations. It can only be used to download files, and if a username or password contains an “@” symbol, the server will fail to connect. In addition, dragging and dropping large files is typically prohibited and security is at a bare minimum.
Best FTP for Mac Software Options
A third-party software, like SolarWinds Serv-U FTP, is needed for IT teams looking to deliver quick, easy, and reliable file transfers from their organization. They’re especially critical for companies that must comply with industry regulations requiring encrypted data transfers, like PCI DSS and HIPPA. The best FTP for Mac software will provide:
- Enhanced Efficiency: Third-party tools can handle large file transfers (>3GB) and enable users to upload or download multiple files at once, avoiding the lag often associated with individual uploads/downloads. Many even boast intuitive web browsers and mobile device interfaces, so you can view, upload, and download documents in very little time from virtually anywhere. Drag-and-drop features and the power to easily add file transfer users and groups further drive efficiency home with these third-party offerings.
- Greater Security: A proper FTP for Mac leverages FTPS protocol for file transfers, encrypting files using SSL or TLS cryptographic protocol, to protect data from accidental exposure or tampering attackers. With these measures, you can rest assured as you send files over both IPv4 and IPv6 networks. This type of software will also ensure no data is stored in the DMZ to comply with PCI and other regulatory frameworks.
- FTP Monitoring and Management: Take things a step further with third-party tools that allow you to monitor file transfer statistics, storage, permissions, access, and more from a real-time, intuitive management console and FTP server log. You can define the limits for the number of sessions on the server, block the IP address of a timed-out session, and enable settings to require reverse DNS names. This bird’s-eye view of activity helps you quickly address any errors or security threats that arise.
- Automation: With tools that offer automation, you can move or delete files after transfer and delete or reset usernames and passwords after a predetermined number of days, all without lifting a finger.
Signing up with third-party software is a must. I recommend SolarWinds Serv-U. These FTP and MFT tools help simplify file transfers, implement critical security protocols, and ensure even your largest files get where they need to go.
Recommended Reading:
Best Remote Support Software in 2020: If you’re looking for remote support software specifically, rather than file transfer functionality, this is the list for you. These are the best 2020 software options for remote troubleshooting, which is a must for most IT professionals these days.
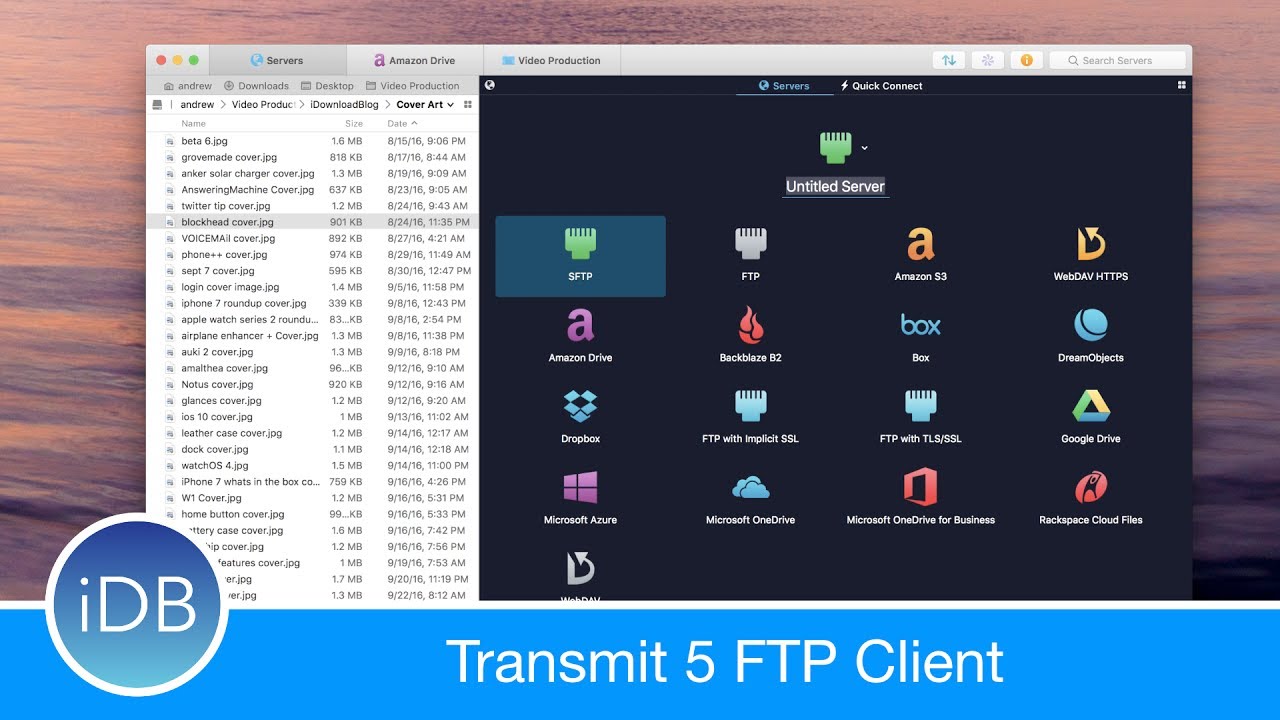
As you can see, since the update on Mac OS X 10.7 Lion, the system has lost the ability to enable an FTP server for sharing files and folders. It’s unclear why Apple removed the graphical interface for enabling FTP sharing, but you can still start a local FTP (or SFTP) server on macOS using the command line.
If you use the command line, you probably noticed that the latest versions of macOS do not have FTP file transfer protocol.
By default, FTP is not installed in the latest versions of the system, but this does not mean that you cannot install the protocol yourself. Modern versions of macOS use SFTP instead of FTP. SFTP has more secure encryption.
However, some users still prefer FTP. If you don’t need FTP, then there’s no reason to install it.
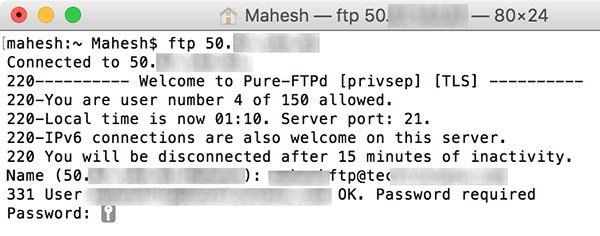
How to Install FTP in macOS
If you still haven’t installed Homebrew on a Mac, you need to do this before proceeding with the instructions below.
We will do this by installing inetutils. And this is done through Homebrew. If you haven’t Homebrew in your system, you can take script for Homebrew installing here.
Installation Using inetutils
The inetutils file contains: FTP, FTP server, telnet and telnet server, as well as rsh, rlogin, tfp servers and clients, etc. If you need FTP protocol, it will not hurt to install the entire set.
To do this, use the following command:
When Homebrew finishes installing inetutils, you can run the FTP command as usual. For example, you can connect to the gnu.org server to check that everything worked out.

One of the advantages of this method is that you also get other useful tools in the kit, and you will not need to install them manually.
How to Start FTP and SFTP Server in macOS
Naturally, it is possible to download a separate server and many do, but why, if the mac out of the box already has a built-in ftp / sptp server, which is enough for most tasks. Simply, the built-in server is disabled by default and we just need to enable it. This is what we will do.
Start FTP server in macOS
First, start the Terminal (/Applications/Utilities/Terminal.app) and run the following command:
Check if the server is working with the ftp localhost command. If you see something similar in the terminal window:
So everything turned out and the server works. To connect to the server, use your account or create a new one, especially for ftp connections (which will be more correct from a security point of view). To access files on the server, use the “connect to server” command in the Finder or using any ftp client.
Start SFTP server in macOS
As you know, the FTP server transmits data in unencrypted form and, as a result, for security reasons, it is not very reliable.
To exchange information securely, you need to use an SFTP server, for this:
- If, for security reasons, you still need to encrypt the transmitted data, then enter the “System Preferences”->“Sharing”;
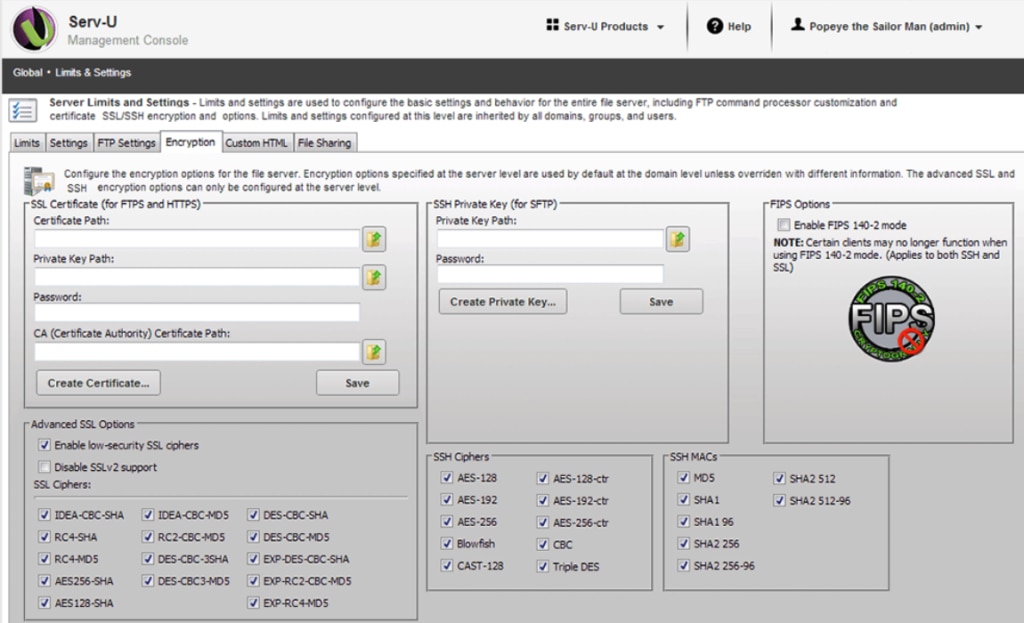
- Check the box next to “Remote Login”;
- In the “Allow access” block, it is advisable to select the “Only these users” option and Specify your users.
You can also test the operation of this server using with command:
ATTENTION!!!
FTP and SFTP servers may conflict with each other and it is not recommended to keep them enabled at the same time.
Server Shutdown
The built-in SFTP server is disabled by unchecking the Remote login option in the system settings.
You can disable the FTP server in the terminal using the command:
Conclusion
Ftp Mac Terminal Catalina
If this is the first login to the server, then the client will offer to remember the host to which the connection is made. You can confirm this action by typing the word “yes” in the console and pressing the “Enter” key. Otherwise, type “no” and press “Enter”.
Ftp For Mac Terminal Software
Next, you need to enter a password, if all the data has been entered correctly, the client will successfully connect to the server.